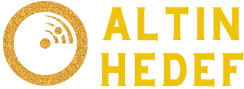BIOS UEFI Olup Olmadığı Nasıl Anlaşılır?
Modern bilgisayarların işletim sistemine geçişinde, geleneksel BIOS yerine UEFI (Unified Extensible Firmware Interface) giderek daha yaygın hale gelmiştir. Ancak, bir bilgisayarın BIOS'un mu yoksa UEFI'nin mi kullandığını belirlemek bazen kafa karıştırıcı olabilir. Neyse ki, birkaç basit adımı izleyerek bu farkı kolayca anlayabilirsiniz.
1. Başlangıç Ekranını Kontrol Edin
Bilgisayarınızı açtığınızda, başlangıç ekranında bir ipucu bulabilirsiniz. Bir BIOS kullanıyorsanız, ekran genellikle üretici logosu veya bir POST (Power-On Self-Test) ekranıyla karşılabilirsiniz. Ancak, UEFI kullanan bir sistemde, genellikle daha modern ve grafiksel bir arayüz göreceksiniz. UEFI'nin sunduğu daha zengin grafikler ve seçenekler, genellikle BIOS'un basit metin tabanlı ekranından ayırt edilebilir.
2. Ayarlar Menüsünü İnceleyin
Bir sonraki adım, ayarlar veya BIOS/UEFI menüsüne giriş yapmaktır. Bunun için genellikle başlangıç ekranında belirtilen bir tuş kombinasyonunu kullanmanız gerekir. BIOS genellikle sınırlı bir dizi ayar sunarken, UEFI genellikle daha kapsamlı bir ayarlar menüsüne sahiptir. Özellikle Secure Boot, Fast Boot ve diğer gelişmiş ayarlar gibi özellikler, UEFI'nin varlığını gösterebilir.
3. Sistem Bilgilerini Kontrol Edin
Bazı durumlarda, işletim sistemi veya sistem bilgileri, BIOS veya UEFI hakkında size bilgi verebilir. Windows kullanıcıları için, "Sistem Bilgisi" veya "msinfo32" komutunu kullanarak sistem bilgilerini kontrol edebilirsiniz. Burada, "Bios Modu" veya "Firmware Modu" başlıklarında bilgilendirici bir giriş bulabilirsiniz. UEFI kullanan bir sistemde, "UEFI" veya "UEFI modu" olarak belirtilir.
4. Bağlantı Noktalarını İnceleyin
Bazı durumlarda, bilgisayarınızın bağlantı noktaları da BIOS veya UEFI'nin kullanımını gösterebilir. Özellikle yeni bilgisayarlar, UEFI kullanımını belirten özel bağlantı noktalarına (örneğin, "UEFI Boot" olarak etiketlenen bağlantı noktaları) sahip olabilir. Bu bağlantı noktalarını inceleyerek, sistem tarafından hangi firmware'nin kullanıldığını belirleyebilirsiniz.
5. İnternet Araması Yapın
Eğer hala emin değilseniz, internet araması yapmak da faydalı olabilir. Bilgisayarınızın marka ve modelini belirterek, BIOS veya UEFI'nin varsayılan olarak hangisinin kullanıldığını belirleyen belgeleri bulabilirsiniz. Ayrıca, bilgisayarınızın üreticisinin web sitesinde veya destek sayfasında bu bilgilere erişebilirsiniz.
6. Yardım Alın
Son olarak, eğer hala emin değilseniz, teknik destek alabilirsiniz. Bilgisayarınızın üreticisine veya bir bilgisayar uzmanına danışarak, sisteminizin hangi firmware'ı kullandığı konusunda net bir cevap alabilirsiniz.
Bu adımları izleyerek, bilgisayarınızın BIOS mu yoksa UEFI mi kullandığını kolayca belirleyebilirsiniz. Bu bilgi, özellikle sistem ayarlarını yapılandırırken veya işletim sistemi kurulumu sırasında faydalı olabilir.
BIOS mu, UEFI mi? Hangisini Kullanıyorum?
1. BIOS Nedir, UEFI Nedir?
BIOS (Basic Input/Output System), bilgisayarın donanımını başlatmak ve temel sistem ayarlarını kontrol etmek için kullanılan bir firmware türüdür. UEFI (Unified Extensible Firmware Interface) ise daha modern bir firmware türüdür ve genellikle gelişmiş özellikler ve daha iyi uyumluluk sunar.
2. Başlangıç Ekranını Kontrol Edin
BIOS kullanan bir bilgisayar, genellikle basit bir başlangıç ekranıyla başlar, ancak UEFI kullanan bir sistemde daha modern ve grafiksel bir arayüz görebilirsiniz.
3. Ayarlar Menüsünü İnceleyin
BIOS genellikle sınırlı ayarlar sunarken, UEFI genellikle daha kapsamlı bir ayarlar menüsüne sahiptir.
4. Sistem Bilgilerini Kontrol Edin
Windows'ta, "Sistem Bilgisi" aracını kullanarak BIOS veya UEFI hakkında bilgi alabilirsiniz. "Bios Modu" veya "Firmware Modu" başlıklarında bilgilendirici bir giriş bulabilirsiniz.
5. Bağlantı Noktalarını İnceleyin
Yeni bilgisayarlar, UEFI kullanımını belirten özel bağlantı noktalarına sahip olabilir.
6. İnternet Araması Yapın
Bilgisayarınızın marka ve modelini belirterek, varsayılan olarak hangi firmware'ın kullanıldığını bulabilirsiniz.
7. Yardım Alın
Hala emin değilseniz, bilgisayarınızın üreticisine veya bir bilgisayar uzmanına danışabilir
Modern bilgisayarların işletim sistemine geçişinde, geleneksel BIOS yerine UEFI (Unified Extensible Firmware Interface) giderek daha yaygın hale gelmiştir. Ancak, bir bilgisayarın BIOS'un mu yoksa UEFI'nin mi kullandığını belirlemek bazen kafa karıştırıcı olabilir. Neyse ki, birkaç basit adımı izleyerek bu farkı kolayca anlayabilirsiniz.
1. Başlangıç Ekranını Kontrol Edin
Bilgisayarınızı açtığınızda, başlangıç ekranında bir ipucu bulabilirsiniz. Bir BIOS kullanıyorsanız, ekran genellikle üretici logosu veya bir POST (Power-On Self-Test) ekranıyla karşılabilirsiniz. Ancak, UEFI kullanan bir sistemde, genellikle daha modern ve grafiksel bir arayüz göreceksiniz. UEFI'nin sunduğu daha zengin grafikler ve seçenekler, genellikle BIOS'un basit metin tabanlı ekranından ayırt edilebilir.
2. Ayarlar Menüsünü İnceleyin
Bir sonraki adım, ayarlar veya BIOS/UEFI menüsüne giriş yapmaktır. Bunun için genellikle başlangıç ekranında belirtilen bir tuş kombinasyonunu kullanmanız gerekir. BIOS genellikle sınırlı bir dizi ayar sunarken, UEFI genellikle daha kapsamlı bir ayarlar menüsüne sahiptir. Özellikle Secure Boot, Fast Boot ve diğer gelişmiş ayarlar gibi özellikler, UEFI'nin varlığını gösterebilir.
3. Sistem Bilgilerini Kontrol Edin
Bazı durumlarda, işletim sistemi veya sistem bilgileri, BIOS veya UEFI hakkında size bilgi verebilir. Windows kullanıcıları için, "Sistem Bilgisi" veya "msinfo32" komutunu kullanarak sistem bilgilerini kontrol edebilirsiniz. Burada, "Bios Modu" veya "Firmware Modu" başlıklarında bilgilendirici bir giriş bulabilirsiniz. UEFI kullanan bir sistemde, "UEFI" veya "UEFI modu" olarak belirtilir.
4. Bağlantı Noktalarını İnceleyin
Bazı durumlarda, bilgisayarınızın bağlantı noktaları da BIOS veya UEFI'nin kullanımını gösterebilir. Özellikle yeni bilgisayarlar, UEFI kullanımını belirten özel bağlantı noktalarına (örneğin, "UEFI Boot" olarak etiketlenen bağlantı noktaları) sahip olabilir. Bu bağlantı noktalarını inceleyerek, sistem tarafından hangi firmware'nin kullanıldığını belirleyebilirsiniz.
5. İnternet Araması Yapın
Eğer hala emin değilseniz, internet araması yapmak da faydalı olabilir. Bilgisayarınızın marka ve modelini belirterek, BIOS veya UEFI'nin varsayılan olarak hangisinin kullanıldığını belirleyen belgeleri bulabilirsiniz. Ayrıca, bilgisayarınızın üreticisinin web sitesinde veya destek sayfasında bu bilgilere erişebilirsiniz.
6. Yardım Alın
Son olarak, eğer hala emin değilseniz, teknik destek alabilirsiniz. Bilgisayarınızın üreticisine veya bir bilgisayar uzmanına danışarak, sisteminizin hangi firmware'ı kullandığı konusunda net bir cevap alabilirsiniz.
Bu adımları izleyerek, bilgisayarınızın BIOS mu yoksa UEFI mi kullandığını kolayca belirleyebilirsiniz. Bu bilgi, özellikle sistem ayarlarını yapılandırırken veya işletim sistemi kurulumu sırasında faydalı olabilir.
BIOS mu, UEFI mi? Hangisini Kullanıyorum?
1. BIOS Nedir, UEFI Nedir?
BIOS (Basic Input/Output System), bilgisayarın donanımını başlatmak ve temel sistem ayarlarını kontrol etmek için kullanılan bir firmware türüdür. UEFI (Unified Extensible Firmware Interface) ise daha modern bir firmware türüdür ve genellikle gelişmiş özellikler ve daha iyi uyumluluk sunar.
2. Başlangıç Ekranını Kontrol Edin
BIOS kullanan bir bilgisayar, genellikle basit bir başlangıç ekranıyla başlar, ancak UEFI kullanan bir sistemde daha modern ve grafiksel bir arayüz görebilirsiniz.
3. Ayarlar Menüsünü İnceleyin
BIOS genellikle sınırlı ayarlar sunarken, UEFI genellikle daha kapsamlı bir ayarlar menüsüne sahiptir.
4. Sistem Bilgilerini Kontrol Edin
Windows'ta, "Sistem Bilgisi" aracını kullanarak BIOS veya UEFI hakkında bilgi alabilirsiniz. "Bios Modu" veya "Firmware Modu" başlıklarında bilgilendirici bir giriş bulabilirsiniz.
5. Bağlantı Noktalarını İnceleyin
Yeni bilgisayarlar, UEFI kullanımını belirten özel bağlantı noktalarına sahip olabilir.
6. İnternet Araması Yapın
Bilgisayarınızın marka ve modelini belirterek, varsayılan olarak hangi firmware'ın kullanıldığını bulabilirsiniz.
7. Yardım Alın
Hala emin değilseniz, bilgisayarınızın üreticisine veya bir bilgisayar uzmanına danışabilir