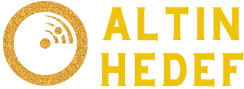** OBS Ekran Yakalama Nasıl Yapılır?
Adım 1: OBS Yazılımını İndirme ve Kurma
OBS (Open Broadcaster Software), ücretsiz ve açık kaynaklı bir yayın ve ekran kayıt yazılımıdır. İlk adım, OBS'yi indirip kurmaktır. OBS'nin resmi web sitesinden en güncel sürümü indirebilirsiniz. İndirme işlemi tamamlandıktan sonra, kurulum sihirbazını takip ederek yazılımı bilgisayarınıza kurun.
Adım 2: Yeni Bir Kayıt Ayarı Oluşturma
OBS'yi başlatın ve yeni bir kayıt ayarı oluşturmak için "Yeni" butonuna tıklayın. Karşınıza çıkan pencerede, kayıt ayarlarını yapılandırabilirsiniz. Kayıt formatını, çözünürlüğü, kare hızını ve diğer ayarları belirleyin. Bu adım, kaydettiğiniz içeriğin kalitesini ve dosya boyutunu belirlemenize olanak tanır.
Adım 3: Ekran Yakalama Alanını Belirleme
OBS'yi kullanarak ekran yakalama yapmak için, ekranınızın hangi bölümünü kaydetmek istediğinizi belirtmeniz gerekir. OBS arayüzünde, "Kaynaklar" bölümünde artı işaretine tıklayarak "Ekran Yakalama" seçeneğini ekleyin. Ardından, yakalamak istediğiniz ekranı seçin veya özel bir alan belirleyin.
Adım 4: Ses ve Mikrofon Ayarlarını Yapma
Ekran kaydı yaparken, genellikle sesin de kaydedilmesi istenir. OBS üzerinden bu ayarları yapılandırmak oldukça kolaydır. "Ses Mikseri" bölümünde, kaydetmek istediğiniz ses kaynaklarını belirleyin. Mikrofonunuzu kayıtta kullanmak istiyorsanız, "Mikrofon/Aux" ayarlarını yapmayı unutmayın.
Adım 5: Kayıt İşlemini Başlatma
Tüm ayarları tamamladıktan sonra, kayıt işlemine başlayabilirsiniz. OBS arayüzünde, "Başlat Kayıt" butonuna tıklayarak kayıt işlemini başlatın. Kaydettiğiniz içeriği istediğiniz sürece yayınlayabilir veya kaydedebilirsiniz.
Adım 6: Kayıt Dosyasını Dışa Aktarma
Kayıt işlemi tamamlandıktan sonra, OBS otomatik olarak kaydettiğiniz video dosyasını bilgisayarınıza kaydeder. Kayıt dosyasını bulmak ve istediğiniz formatta dışa aktarmak için "Dosya" menüsünden "Rekabeti Dışa Aktar" seçeneğini kullanabilirsiniz. Ardından, kaydedilecek dosya biçimini ve kalitesini belirleyerek dışa aktarma işlemini tamamlayabilirsiniz.
Benzer Sorular ve Cevaplar
Soru: OBS ile oyun ekranı nasıl kaydedilir?
Cevap: OBS'yi başlatın ve "Yeni" kayıt ayarı oluşturun. Ardından, "Oyun Yakalama" seçeneğini ekleyin ve kaydetmek istediğiniz oyunu seçin. Son olarak, kayıt işlemini başlatın ve oyununuzu oynarken ekranı kaydedin.
Soru: OBS ile canlı yayın nasıl yapılır?
Cevap: OBS'yi başlatın ve yeni bir kayıt ayarı oluşturun. Ardından, canlı yayın yapmak istediğiniz platformun yayın anahtarını OBS'ye ekleyin. Kayıt ayarlarını yapılandırın ve yayınınızı başlatın. OBS, canlı yayınınızı seçtiğiniz platforma aktaracaktır.
Soru: OBS ile ekran yakalama sırasında performans nasıl optimize edilir?
Cevap: Performansı optimize etmek için, kayıt ayarlarını düşük çözünürlük ve kare hızlarıyla yapılandırabilirsiniz. Ayrıca, kayıt yaparken arka planda çalışan diğer uygulamaları kapatmak da faydalı olabilir. OBS'nin "Ayarlar" bölümünde, performansı artırmak için çeşitli seçenekler bulunmaktadır. Bu seçenekleri deneyerek en iyi performansı elde edebilirsiniz.
Sonuç
OBS, ekran kaydı yapmak için kullanıcı dostu ve güçlü bir araçtır. Yukarıdaki adımları takip ederek, OBS kullanarak kolayca ekran yakalayabilir ve istediğiniz içeriği kaydedebilirsiniz. OBS'nin esnek ayarları ve geniş özellik seti, kullanıcıların ihtiyaçlarına uygun şekilde özelleştirilebilir.
Adım 1: OBS Yazılımını İndirme ve Kurma
OBS (Open Broadcaster Software), ücretsiz ve açık kaynaklı bir yayın ve ekran kayıt yazılımıdır. İlk adım, OBS'yi indirip kurmaktır. OBS'nin resmi web sitesinden en güncel sürümü indirebilirsiniz. İndirme işlemi tamamlandıktan sonra, kurulum sihirbazını takip ederek yazılımı bilgisayarınıza kurun.
Adım 2: Yeni Bir Kayıt Ayarı Oluşturma
OBS'yi başlatın ve yeni bir kayıt ayarı oluşturmak için "Yeni" butonuna tıklayın. Karşınıza çıkan pencerede, kayıt ayarlarını yapılandırabilirsiniz. Kayıt formatını, çözünürlüğü, kare hızını ve diğer ayarları belirleyin. Bu adım, kaydettiğiniz içeriğin kalitesini ve dosya boyutunu belirlemenize olanak tanır.
Adım 3: Ekran Yakalama Alanını Belirleme
OBS'yi kullanarak ekran yakalama yapmak için, ekranınızın hangi bölümünü kaydetmek istediğinizi belirtmeniz gerekir. OBS arayüzünde, "Kaynaklar" bölümünde artı işaretine tıklayarak "Ekran Yakalama" seçeneğini ekleyin. Ardından, yakalamak istediğiniz ekranı seçin veya özel bir alan belirleyin.
Adım 4: Ses ve Mikrofon Ayarlarını Yapma
Ekran kaydı yaparken, genellikle sesin de kaydedilmesi istenir. OBS üzerinden bu ayarları yapılandırmak oldukça kolaydır. "Ses Mikseri" bölümünde, kaydetmek istediğiniz ses kaynaklarını belirleyin. Mikrofonunuzu kayıtta kullanmak istiyorsanız, "Mikrofon/Aux" ayarlarını yapmayı unutmayın.
Adım 5: Kayıt İşlemini Başlatma
Tüm ayarları tamamladıktan sonra, kayıt işlemine başlayabilirsiniz. OBS arayüzünde, "Başlat Kayıt" butonuna tıklayarak kayıt işlemini başlatın. Kaydettiğiniz içeriği istediğiniz sürece yayınlayabilir veya kaydedebilirsiniz.
Adım 6: Kayıt Dosyasını Dışa Aktarma
Kayıt işlemi tamamlandıktan sonra, OBS otomatik olarak kaydettiğiniz video dosyasını bilgisayarınıza kaydeder. Kayıt dosyasını bulmak ve istediğiniz formatta dışa aktarmak için "Dosya" menüsünden "Rekabeti Dışa Aktar" seçeneğini kullanabilirsiniz. Ardından, kaydedilecek dosya biçimini ve kalitesini belirleyerek dışa aktarma işlemini tamamlayabilirsiniz.
Benzer Sorular ve Cevaplar
Soru: OBS ile oyun ekranı nasıl kaydedilir?
Cevap: OBS'yi başlatın ve "Yeni" kayıt ayarı oluşturun. Ardından, "Oyun Yakalama" seçeneğini ekleyin ve kaydetmek istediğiniz oyunu seçin. Son olarak, kayıt işlemini başlatın ve oyununuzu oynarken ekranı kaydedin.
Soru: OBS ile canlı yayın nasıl yapılır?
Cevap: OBS'yi başlatın ve yeni bir kayıt ayarı oluşturun. Ardından, canlı yayın yapmak istediğiniz platformun yayın anahtarını OBS'ye ekleyin. Kayıt ayarlarını yapılandırın ve yayınınızı başlatın. OBS, canlı yayınınızı seçtiğiniz platforma aktaracaktır.
Soru: OBS ile ekran yakalama sırasında performans nasıl optimize edilir?
Cevap: Performansı optimize etmek için, kayıt ayarlarını düşük çözünürlük ve kare hızlarıyla yapılandırabilirsiniz. Ayrıca, kayıt yaparken arka planda çalışan diğer uygulamaları kapatmak da faydalı olabilir. OBS'nin "Ayarlar" bölümünde, performansı artırmak için çeşitli seçenekler bulunmaktadır. Bu seçenekleri deneyerek en iyi performansı elde edebilirsiniz.
Sonuç
OBS, ekran kaydı yapmak için kullanıcı dostu ve güçlü bir araçtır. Yukarıdaki adımları takip ederek, OBS kullanarak kolayca ekran yakalayabilir ve istediğiniz içeriği kaydedebilirsiniz. OBS'nin esnek ayarları ve geniş özellik seti, kullanıcıların ihtiyaçlarına uygun şekilde özelleştirilebilir.