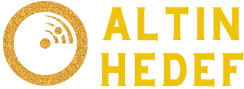Berk
New member
Why Can't I Render in Premiere Pro?
1. Understanding Rendering in Premiere Pro
Rendering in Premiere Pro is the process of creating preview files for your project, which can significantly enhance playback performance, especially when working with complex effects or high-resolution footage. Essentially, rendering generates temporary video and audio files that allow smooth playback within the software, reducing the strain on your computer's resources. However, sometimes users encounter issues where they are unable to render their projects, leading to frustration and workflow interruptions.
2. Common Causes of Rendering Issues
Several factors can contribute to rendering problems in Premiere Pro. One common issue is insufficient system resources, such as CPU or GPU power, RAM, or disk space. If your computer lacks the necessary resources to render the project, Premiere Pro may struggle or fail to complete the rendering process. Additionally, outdated software or hardware drivers, corrupted project files, or conflicting third-party plugins can also cause rendering issues. Understanding these potential causes is crucial for troubleshooting and resolving rendering problems effectively.
3. Troubleshooting Rendering Problems
When facing rendering issues in Premiere Pro, there are several troubleshooting steps you can take to identify and resolve the underlying issues. Firstly, ensure that your computer meets the minimum system requirements for running Premiere Pro and that you have sufficient disk space available for rendering. Next, check for any pending software updates, including both Premiere Pro and your operating system, as newer versions may include bug fixes or performance improvements. Additionally, try disabling any third-party plugins temporarily to see if they are causing conflicts with the rendering process.
4. Solutions for Rendering Errors
If you encounter specific error messages during the rendering process, such as "Error compiling movie" or "Unable to create or open output file," there are targeted solutions you can try. For example, clearing the media cache or changing the location for scratch disk files in Premiere Pro preferences may help resolve rendering errors related to file access or corruption. Similarly, adjusting the project settings, such as the sequence codec or render format, can sometimes alleviate compatibility issues that hinder rendering.
5. Optimizing Premiere Pro Performance
In addition to troubleshooting specific rendering issues, optimizing Premiere Pro performance can prevent future problems and ensure smooth workflow experiences. This includes regularly updating hardware drivers, maintaining adequate disk space, and organizing project files efficiently. Utilizing Premiere Pro's proxy workflow can also improve performance, allowing you to edit with lower-resolution proxy files before rendering the final output at full resolution. Moreover, familiarizing yourself with Premiere Pro's rendering options and preferences can help streamline the process and avoid potential pitfalls.
6. Seeking Further Assistance
If you've exhausted troubleshooting options and are still unable to render your projects in Premiere Pro, don't hesitate to seek further assistance. Adobe offers comprehensive support resources, including online forums, knowledge base articles, and direct customer support channels, where you can find solutions to specific issues or connect with knowledgeable professionals for personalized assistance. Additionally, reaching out to fellow Premiere Pro users in online communities or forums can provide valuable insights and solutions based on shared experiences. Remember that rendering issues in Premiere Pro are common and often solvable with the right approach and resources.
Similar Questions and Answers
Q: Why does Premiere Pro freeze when rendering?
A: Premiere Pro freezing during rendering can occur due to various reasons, such as insufficient system resources, corrupted project files, or conflicts with third-party plugins. To address this issue, try optimizing your computer's performance, updating software and drivers, and troubleshooting specific error messages that may indicate underlying problems.
Q: How do I fix rendering problems in Premiere Pro?
A: To fix rendering problems in Premiere Pro, start by ensuring that your computer meets the software's minimum system requirements and that you have sufficient disk space available. Next, update Premiere Pro and your operating system, disable third-party plugins, and troubleshoot specific error messages using targeted solutions, such as clearing the media cache or adjusting project settings.
Q: Premiere Pro won't render audio. What should I do?
A: If Premiere Pro is not rendering audio, check the project settings to ensure that audio tracks are enabled for rendering. Additionally, verify that the audio files are correctly linked and not corrupted. If the issue persists, try restarting Premiere Pro, clearing the media cache, or resetting preferences to default settings. If none of these solutions work, consider reinstalling Premiere Pro or seeking assistance from Adobe support.
1. Understanding Rendering in Premiere Pro
Rendering in Premiere Pro is the process of creating preview files for your project, which can significantly enhance playback performance, especially when working with complex effects or high-resolution footage. Essentially, rendering generates temporary video and audio files that allow smooth playback within the software, reducing the strain on your computer's resources. However, sometimes users encounter issues where they are unable to render their projects, leading to frustration and workflow interruptions.
2. Common Causes of Rendering Issues
Several factors can contribute to rendering problems in Premiere Pro. One common issue is insufficient system resources, such as CPU or GPU power, RAM, or disk space. If your computer lacks the necessary resources to render the project, Premiere Pro may struggle or fail to complete the rendering process. Additionally, outdated software or hardware drivers, corrupted project files, or conflicting third-party plugins can also cause rendering issues. Understanding these potential causes is crucial for troubleshooting and resolving rendering problems effectively.
3. Troubleshooting Rendering Problems
When facing rendering issues in Premiere Pro, there are several troubleshooting steps you can take to identify and resolve the underlying issues. Firstly, ensure that your computer meets the minimum system requirements for running Premiere Pro and that you have sufficient disk space available for rendering. Next, check for any pending software updates, including both Premiere Pro and your operating system, as newer versions may include bug fixes or performance improvements. Additionally, try disabling any third-party plugins temporarily to see if they are causing conflicts with the rendering process.
4. Solutions for Rendering Errors
If you encounter specific error messages during the rendering process, such as "Error compiling movie" or "Unable to create or open output file," there are targeted solutions you can try. For example, clearing the media cache or changing the location for scratch disk files in Premiere Pro preferences may help resolve rendering errors related to file access or corruption. Similarly, adjusting the project settings, such as the sequence codec or render format, can sometimes alleviate compatibility issues that hinder rendering.
5. Optimizing Premiere Pro Performance
In addition to troubleshooting specific rendering issues, optimizing Premiere Pro performance can prevent future problems and ensure smooth workflow experiences. This includes regularly updating hardware drivers, maintaining adequate disk space, and organizing project files efficiently. Utilizing Premiere Pro's proxy workflow can also improve performance, allowing you to edit with lower-resolution proxy files before rendering the final output at full resolution. Moreover, familiarizing yourself with Premiere Pro's rendering options and preferences can help streamline the process and avoid potential pitfalls.
6. Seeking Further Assistance
If you've exhausted troubleshooting options and are still unable to render your projects in Premiere Pro, don't hesitate to seek further assistance. Adobe offers comprehensive support resources, including online forums, knowledge base articles, and direct customer support channels, where you can find solutions to specific issues or connect with knowledgeable professionals for personalized assistance. Additionally, reaching out to fellow Premiere Pro users in online communities or forums can provide valuable insights and solutions based on shared experiences. Remember that rendering issues in Premiere Pro are common and often solvable with the right approach and resources.
Similar Questions and Answers
Q: Why does Premiere Pro freeze when rendering?
A: Premiere Pro freezing during rendering can occur due to various reasons, such as insufficient system resources, corrupted project files, or conflicts with third-party plugins. To address this issue, try optimizing your computer's performance, updating software and drivers, and troubleshooting specific error messages that may indicate underlying problems.
Q: How do I fix rendering problems in Premiere Pro?
A: To fix rendering problems in Premiere Pro, start by ensuring that your computer meets the software's minimum system requirements and that you have sufficient disk space available. Next, update Premiere Pro and your operating system, disable third-party plugins, and troubleshoot specific error messages using targeted solutions, such as clearing the media cache or adjusting project settings.
Q: Premiere Pro won't render audio. What should I do?
A: If Premiere Pro is not rendering audio, check the project settings to ensure that audio tracks are enabled for rendering. Additionally, verify that the audio files are correctly linked and not corrupted. If the issue persists, try restarting Premiere Pro, clearing the media cache, or resetting preferences to default settings. If none of these solutions work, consider reinstalling Premiere Pro or seeking assistance from Adobe support.